Brochures are one of the most effective means to advertise your business and products. Brochures do not cost too much and most of all look fancy. So their need and demand have peaked as companies and businesses start to understand their value. But how can you print some unique looking brochures? The answer is simple; by reading through this post.
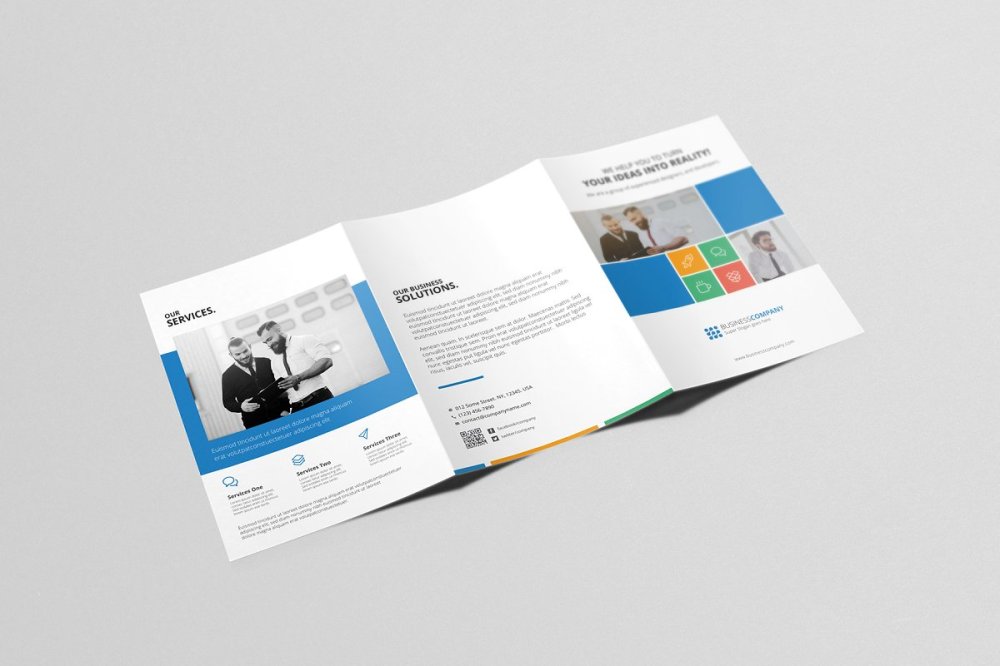
Follow these steps to create and print your trifold brochure:
Printing a trifold Brochure through MS Word
- First of all, search the MS Word application and then tap it to expand. Make sure that it has the brochure template.
- In case your brochure is available or stored in your system in the form of a PDF file instead of MS Word, then use the “Preview” method in the case of Mac, and use the Adobe Acrobat method in case of a Window computer.
2. Then you have to hit the “File” tab. It will be on the top-left edge of your screen. A menu will display on your system’s screen.
3. Next, you have to tap the “Print” button. It is located inside the menu bar. Once you press this button, a print preview dialog box will appear on your screen.
4. Now, choose any of your desired printers available in the drop-down box that appears when you hit the “Printer” drop-down bar.
5. Select the printing page option to “Double-Sided” when you hit the “print one-sided” option.
- In case you are working on a Mac, then press the “Copies & pages” pull-down box, and then go to “Layout” and hit it.
- Now tap the “Two-Sided” box option and press the “Long Edge Binding” option.
- In case your system is not supporting a double-sided printing option, then hit the “Manually Print on Both Sides” option.
6. Now you have to tap the “Orientation” pull-drop box and choose “Landscape Orientation.”
7. Finally hit the “Print” tab to enable its printing operation. It is usually located at the lower portion of your page. Now according to your selection, your brochure will print on both sides.
- In case you have selected the “Manually Print on Both Sides” option, you have to print the second side page on your own. You can do so by removing and inserting the paper again in the printer to print the next side.
More To read
Printing a trifold Brochure through Preview method
- First of all, double click your brochure in order to expand it. In case your browser is stored inside your Mac. It is possible to have the Preview as your default application.
- In case the brochure is not responding on Preview, then you may expand it from the File tab.
- Choose “Open With” option and then hit the “preview” tab from the drop-down list.
2. Next, you have to hit the “File” tab. It is located at the top-left portion of your screen. After doing this task, a pull-down menu will appear on your screen.
3. Then, press the “Print” tab. It is located somewhere at the lowermost portion of the pull-down list. Then a print dialog box will expand on your screen.
4. Next, you have to hit the “Printer” from the pull-down list at the uppermost portion of the screen. Then you have to select your desired printer which you wish.
5. Now tap the “Horizontal” format option.
6. Then hit the pull-down list located just below the “Orientation” panel.
7. Now hit the “Layout” option and then tap on the “Two-sided” box.
8. Press the “Long Edge Binding” option.
9. Finally, click the “Print” option. It is located at the bottom of your screen. Now your brochure is ready for printing on both sides of the paper.
- In case the printer doesn’t support both side printing, you have to print a single side first, then remove and insert the paper to the printer in order to print the next side.
Print the brochure through Adobe Acrobat
- Tap on your brochure in case Acrobat is the default doc reader. In other cases, try these steps:
- For Windows: right tap on your brochure. Then you have to hit the “Open with” tab and finally press the “Adobe Acrobat” from the drop-down list.
- For Mac: first of all, launch the PDF file.
- Then you have to press the “File” tab.
- Choose “Open With” option.
- Now hit the “Adobe Acrobat” option from the menu.
2. Hit the “File” tab. It is situated on your screen’s upper- left edge. Doing so launches the pull-drop menu.
3. Next, you have to hit the “Print” tab from the pull-down menu. A print window will appear on your screen.
4. After that, press the “Printer” pull-down box located at the uppermost portion of your screen.
5. Now you have to select your desired printer option from the list.
6. Go to the upper part of your print screen and hit the “Pages” bar.
7. Make sure that only the first page is set to print by your printer.
8. Now mark the landscape box present on the left-hand side of your page.
9. Hit the “Print” option. It is located at the lower panel of your screen. Now your brochure is ready to print.
10. Now you have to re-insert the paper to print the remaining parts of your documents on the next side.
11. Check all your print settings once more to ensure that you are printing at correct orientations.
12. Next, change the page number to two in order to print the next side of your page.
13. After that, you have to hit the “Print” button.
14. Check if the page has been printed successfully or not. If it’s OK, then repeat these steps to print other brochures; otherwise, go to the print settings and modify it to print your brochure correctly.
Alex Smith is a McAfee product expert and has been working in the technology industry since 2002. As a technical expert, he has written technical blogs, manuals, white papers, and reviews for many websites such as mcafee.com/activate.


No comments