YouTube is the largest online video streaming app around the globe. It provides the best quality of videos on several topics and is one of the best means to gain knowledge on any subject.
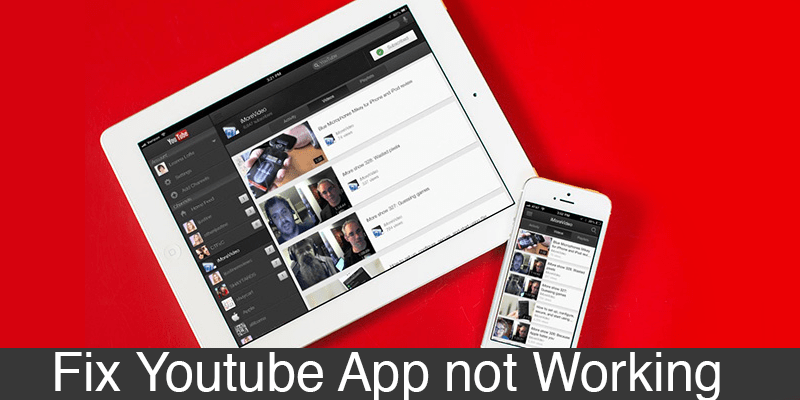
In case you find your YouTube not responding on your Android device or computer, then do not worry as there are many ways to fix this issue. It includes updating, restarting, clearing off your phone’s cache, checking up your internet connection, and much more.
Here is how you can troubleshoot the YouTube issue, which fails to respond or stream any video.
Restarting your smartphone
- Tap and hold the power button located on either side of your device.
- Hit the restart icon.
- After restarting your smartphone, open YouTube and then try to stream any video.
Checking the internet connectivity
- Launch the “Settings” from your device.
- Then connect your device with high-speed network connectivity.
- Next, launch YouTube and examine whether the app is running or not.
Updating your device’s Operating System
- Just expand the “Settings” page of your smartphone.
- Then hit the “System Updates” option. It might be located inside the “About phone” folder.
- Check for any available updates; install it to upgrade the OS of your device.
Deleting all cache files and data from your phone
- Launch the “Settings” menu from your android phone.
- Then hit the “Apps.”
- Next, tap on “YouTube.”
- Now select the “Storage” tab and then hit the “Clear data/Clear cache” option.
Adjusting date and time
- Go to the “Settings” menu on your smartphone.
- Hit the “Date & time” option.
- Now you have to turn the “Automatic date and time” option to On.
Source : How to Fix YouTube Not Working
Updating your YouTube application
- Firstly, launch the “Google Play Store” on your device.
- Then tap the “My apps and games” option.
- Touch the “Update” tab located just after the “YouTube” app. It is available only when the device has detected any update.
YouTube not functioning issues on Window PC
Updating the Google Chrome
- First of all, tap the menu icon located at the upper-right edge of your browser’s home page.
- Now hit the “Help” tab.
- Then select the option that reads “About Google Chrome.”
- In case any updates are available, hit the “install” button and then continue with the onscreen instructions to proceed further.
Checking the system’s Internet Connectivity
- First of all, check your internet connectivity by surfing any of the websites randomly.
- In case your PC is not connected to a working internet connection, then you have to connect to one.
- If the problem still exists, then you may try resetting the router of your internet connection.
Switching the JavaScript to On
- Navigate to the upper-right edge of your browser’s page and then hit the menu tab.
- Then you have to choose the “Settings” option.
- Now hit the “Advanced” option located at the lowermost portion of your window and then hit the “Site settings” option. It is usually located inside the “Privacy & Security” option.
- Then go to the “JavaScript” and tap the “Allowed” option to enable the JavaScript.
Checking the extensions of the browser
- First of all, go to the uppermost right edge of your browser’s page and then hit the menu icon.
- Now hit the “More tools” option and then launch the “Extensions” page.
- Remove/ disable the extensions page to check whether the issue has solved or not.
Removing cache or cookies data
- Go to the upper-right edge of your browser and hit the menu tab.
- Hit the “More tools” option. Then you have to tap the “Clear browsing data” option.
- Next, select the “All Time” option and finally press the “Clear browsing data”.
Alex Smith is a McAfee product expert and has been working in the technology industry since 2002. As a technical expert, he has written technical blogs, manuals, white papers, and reviews for many websites such as mcafee.com/activate.


No comments